- Membuat User di Active Directory
- Join Domainkan pc client
- login pc client menggunakan user yang dibuat di Active Directory Tadi
Topologi yang digunakan penulis (untuk mempermudah pemahaman saja hehe)
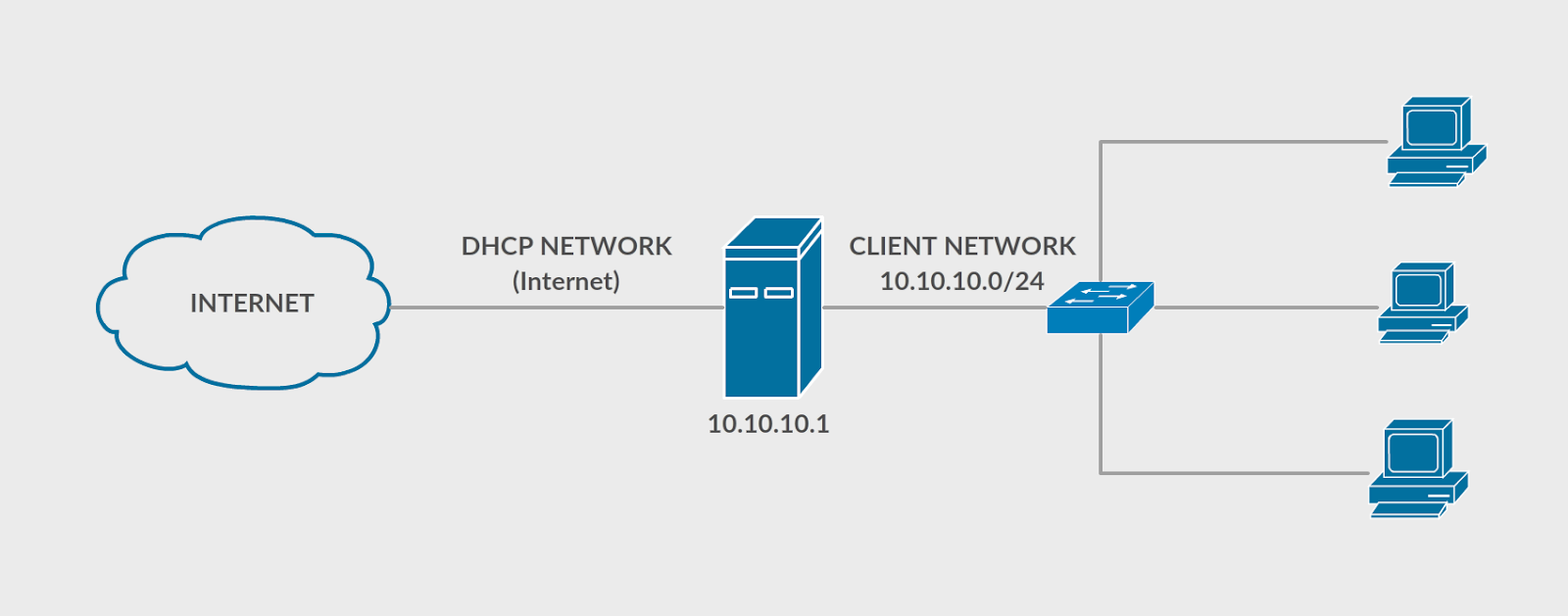
Prerequisite
Diasumsikan pembaca sudah menginstall Active Directory, jika belum ini bisa di baca https://mawarnetwork.blogspot.co.id/2018/04/instalasi-active-directory-pada-windows.html (sebellum baa tutorial ini dianjurkan membaca link ini juga untuk mengetahui settingan Ative Directory yang digunakan Penulis)
PC Server dan Client sudah terhubung dengan menggunakan IP yang satu class
Contoh settingan IP PC Server

Contoh settingan IP PC Client

Membuat user di Active Directory
Buka Server Manager, klik Tools > Active Directory User and Computer
Klik kanan pada domain, New > Organizational Unit (Mengapa Organizational unit? tuh kan dah ada folder User, Penulis bikin Organizational Unit biar nanti user yang dimasukin situ bisa diatur priveleged menggunakan GPO yang ada di tutorial yang akan datang)
Beri nama "User" saja, kemudian OK
Klik kanan pada Organizational Unit yang dibuat tadi, New > User
Masukan nama user dan lainya disini seperti ini wkwkwkw
Beri juga Password, untuk check option bisa dilihat lah bedanya apa sudah terlihat bedanya dari dibaca saja, Untuk ini penulis memilih Chek Option Password Never Expires, Check Option ini menyebabkan password harus memiliki huruf besar-kecil angka dan simbol, contoh: penulis memasukan "Dhev@n007" sebagai password
Klik Finish
User sudah terbuat
Join Domainkan PC client
Disini kita sudah pindah ke pc client ya beb
Masuk ke Control Panel > System and Security > System Klik pada Change Settings
Pilih Change
Check pada domain dan masukan nama domain yang sudah dibuat di tutorial sebelumnya saat install Active Directory (saat Active Dirctory terinstall akan menginstall DNS secara otomatis dan mengarahkan domain yang dibuat dalam hal ini ditutorial sebelumnya "mawar.com" ke pc server yang di install Active Directory)
Masukan username dan password yang tadi di buat di Active Directory
Jika berhasil akan seperti ini
Ok saja
Klik Close
Pilih Restart untuk merestart
Tampilan login akan seperti ini, disini username nya masih otomatis dari CLIENT-PC(pc itu sendiri), padahal untuk login menggunakan user yang dibuat Active Direktori harus dari nama domain tanpa .com dalam hal ini ditutorial sebelumnya yaitu "MAWAR", Maka pilih tanda panah
Pilih Other
Isikan seperti ini agar login menggunakan user yang ada di Active Direktory dengan domain "mawar"
Login Berhasil
Cukup sekian tutorial dari saya




























No comments